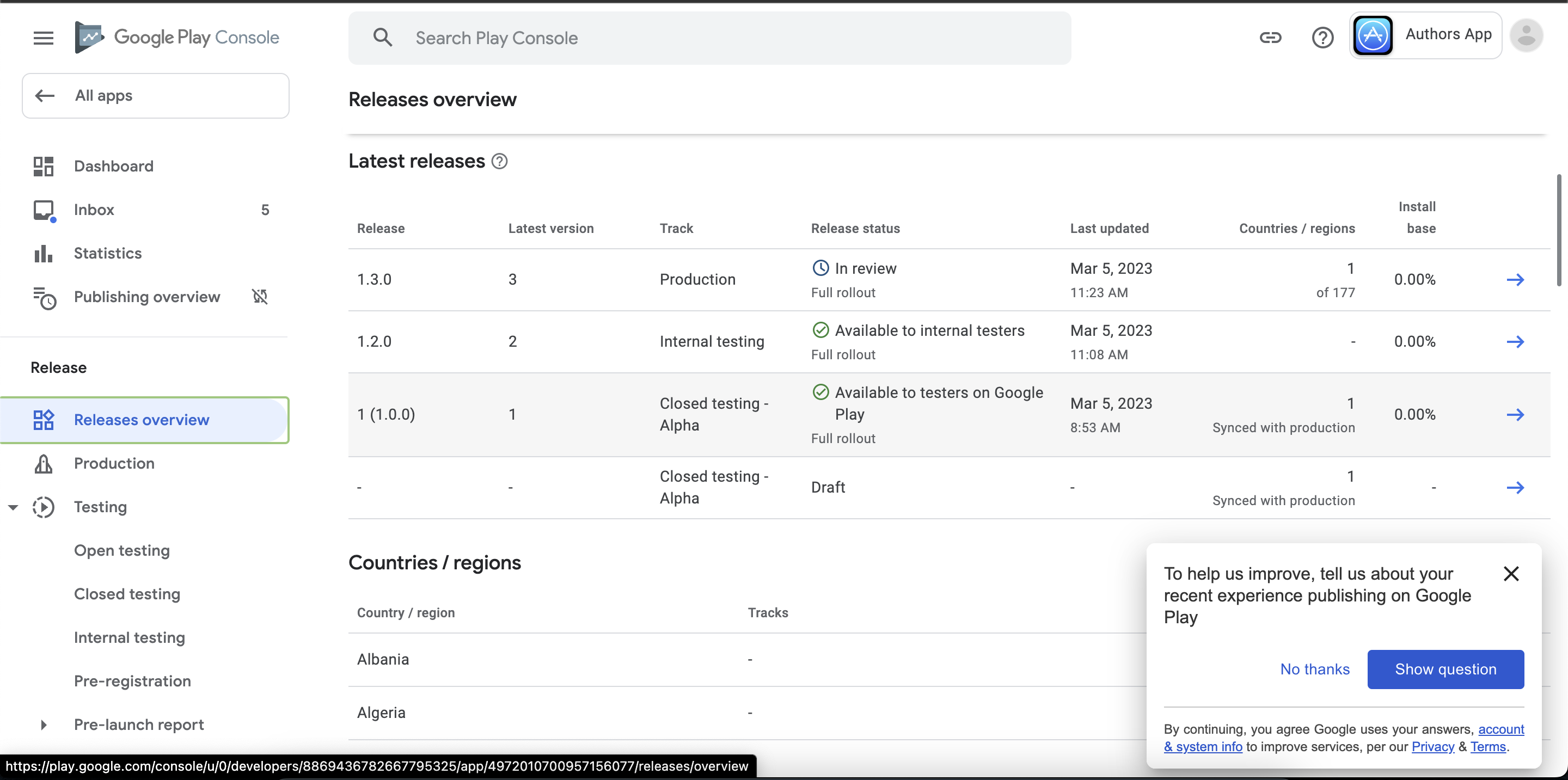Flutter CI/CD | Building, Code signing, and Publishing
Posted February 12, 2024

In this article, we will build a Flutter CI/CD application and then deploy it to Google Play Store and App store via code magic.
You will be:
- Creating a sample Flutter Authors App
- Writing relevant test.
- Connecting the Flutter with CI/CD
- Setting up the build cicd workflow on codemagic
- Deploying on codemagic to Google Play store
To Proceed in this article, it is important to have the following:
Setting up the application
-
Proceed to your preferred working directory.
-
In it, initialize a flutter application:
flutter create authors_app -
Proceed to the newly created directory:
cd authors_app -
Start the development server:
flutter run
Creating a sample Flutter Authors App
-
In the lib directory, create a Providers directory.
-
In the Providers directory, create a get_task_provider.dart.
-
In the get_task_provider.dart:
-
Import the required packages:
import 'dart:convert'; import 'package:flutter/foundation.dart'; import 'package:http/http.dart' as http; -
Define a GetTaskProvider class:
class GetTaskProvider extends ChangeNotifier { } -
Define the variables:
String _response = ''; dynamic _list = []; String get getResponse => _response; -
Define a function for getting the authors:
void getAuthors(bool isLocal) async { final response = await http .get(Uri.parse('https://quotable.io/authors')); if (response.statusCode == 200) { _list = jsonDecode(response.body); } else { throw Exception('Failed to load authors'); } } -
Define a function for extracting the response:
dynamic getResponseData() { if (_list.isNotEmpty) { final data = _list; return data['results'] ?? {}; } else { return {}; } }
-
-
In the lib directory, create a Screens directory. Inside it, create a home_page.dart file.
-
In the home_page.dart:
-
Import the necessary packages:
import 'package:flutter/material.dart'; import 'package:graphql_app/Providers/get_task_provider.dart'; import 'package:provider/provider.dart'; -
Define the home page stateful widget:
class HomePage extends StatefulWidget { const HomePage({Key? key}) : super(key: key); @override _HomePageState createState() => _HomePageState(); } class _HomePageState extends State<HomePage> { } -
In the _HomePageState fetch the authors and show a list:
class _HomePageState extends State<HomePage> { bool isFetched = false; @override Widget build(BuildContext context) { return Scaffold( appBar: AppBar( title: const Text('Authors Home'), ), body: Consumer<GetTaskProvider>(builder: (context, task, child) { if (isFetched == false) { task.getAuthors(true); // get the authors Future.delayed(const Duration(seconds: 3), () => isFetched = true); } return RefreshIndicator( onRefresh: () { task.getAuthors(false); return Future.delayed(const Duration(seconds: 3)); }, child: CustomScrollView( slivers: [ SliverToBoxAdapter( child: Container( height: MediaQuery.of(context).size.height, padding: const EdgeInsets.all(20), child: Column( children: [ Container( margin: const EdgeInsets.all(20), child: const Text("Available authors"), ), if (task.getResponseData().isEmpty) const Text('No Author found'), Expanded( child: ListView( children: List.generate(task.getResponseData().length, (index) { final data = task.getResponseData()[index]; return ListTile( contentPadding: const EdgeInsets.all(0), title: Text(data['name']), subtitle: Text(data['description']), leading: CircleAvatar( backgroundColor: Colors.grey, child: Text((index + 1).toString()), ), trailing: Row( mainAxisSize:MainAxisSize.min, children:[ IconButton( onPressed: () { // Proceed to the specific author }, icon: const Icon(Icons.arrow_right_rounded)), ] ) ); }), )), const SizedBox(height: 150), ], ), ), ) ], ), ); }) ); } }
-
-
In the main.dart:
-
Import the necessary packages:
import 'package:flutter/material.dart'; import 'package:graphql_app/Providers/get_task_provider.dart'; import 'package:graphql_flutter/graphql_flutter.dart'; import 'package:provider/provider.dart'; import 'Screens/home_page.dart'; -
In the build function, return the Provider as below:
return MultiProvider( providers: [ ChangeNotifierProvider(create: (_) => GetTaskProvider()), ], child: MaterialApp( home: HomePage(), theme: ThemeData( primaryColor: Colors.blue, primarySwatch: Colors.blue ) ));
-
-
Ensure that the development server is up and running. Your home page should be simialr to:
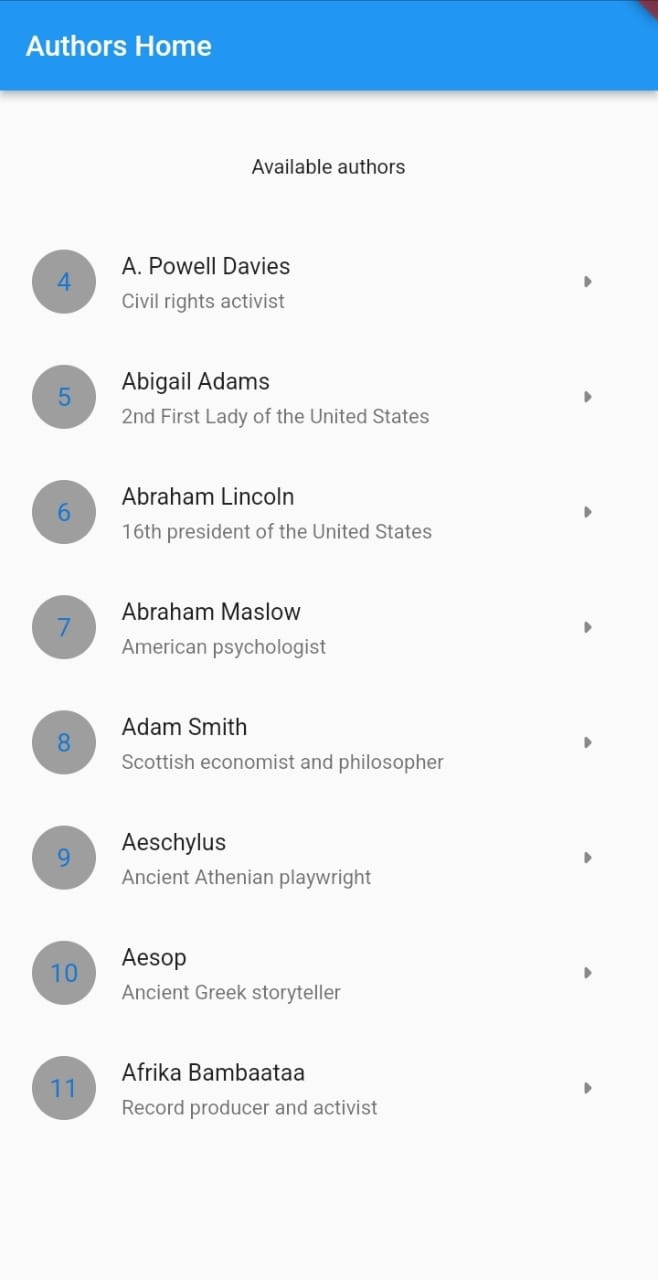
Showing a specific author
-
In the lib/Screens directory, create a author_page.dart.
-
In the author_page.dart:
-
Import the necessary dependecies:
import 'package:flutter/material.dart'; -
Define a AuthorPage stateful widget that will accept the positional arguments:
class AuthorPage extends StatefulWidget { final String slug; final String name; final String description; const AuthorPage({required this.slug,required this.name,required this.description,Key ? key }) : super(key: key); @override State<AuthorPage> createState() => _AuthorPageState(); } -
Define a child _AuthorPageState class for showing the author data:
class _AuthorPageState extends State<AuthorPage> { String name = ""; String description = ""; String avatar = ""; @override Widget build(BuildContext context) { name = widget.name; description = widget.description; avatar = "https://images.quotable.dev/profile/400/${widget.slug}.jpg"; return Scaffold( appBar: AppBar( title: const Text('Author'), ), body: CustomScrollView( slivers: [ SliverToBoxAdapter( child: Container( height: MediaQuery.of(context).size.height, padding: const EdgeInsets.all(20), child: Column( children: [ Column( children: [ const Text("Name",style: TextStyle(fontWeight: FontWeight.bold),), SizedBox(height:MediaQuery.of(context).size.height * 0.01), Text(name) ], ), SizedBox(height:MediaQuery.of(context).size.height * 0.02), Column( children: [ const Text("Description",style: TextStyle(fontWeight: FontWeight.bold)), SizedBox(height:MediaQuery.of(context).size.height * 0.01), Text(description) ], ), SizedBox(height:MediaQuery.of(context).size.height * 0.02), Column( children: [ const Text("Avatar",style: TextStyle(fontWeight: FontWeight.bold)), SizedBox(height:MediaQuery.of(context).size.height * 0.01), Image.network(avatar) ], ), SizedBox(height:MediaQuery.of(context).size.height * 0.02), ], ) ) )]) ); } }
-
-
In the lib/Screens/home_page.dart file:
-
Import the authors page file:
import 'package:graphql_app/Screens/author_page.dart'; -
On the Post card, once the trailing icon navigate to the authors page:
onPressed: () {// Navigate to the authors page Navigator.push( context, MaterialPageRoute(builder: (context) => AuthorPage( slug:data['slug'], name:data['name'], description:data['description'], )), ); },
-
-
Ensure that the development server is running and click on any post. The resulting page should be similar to:
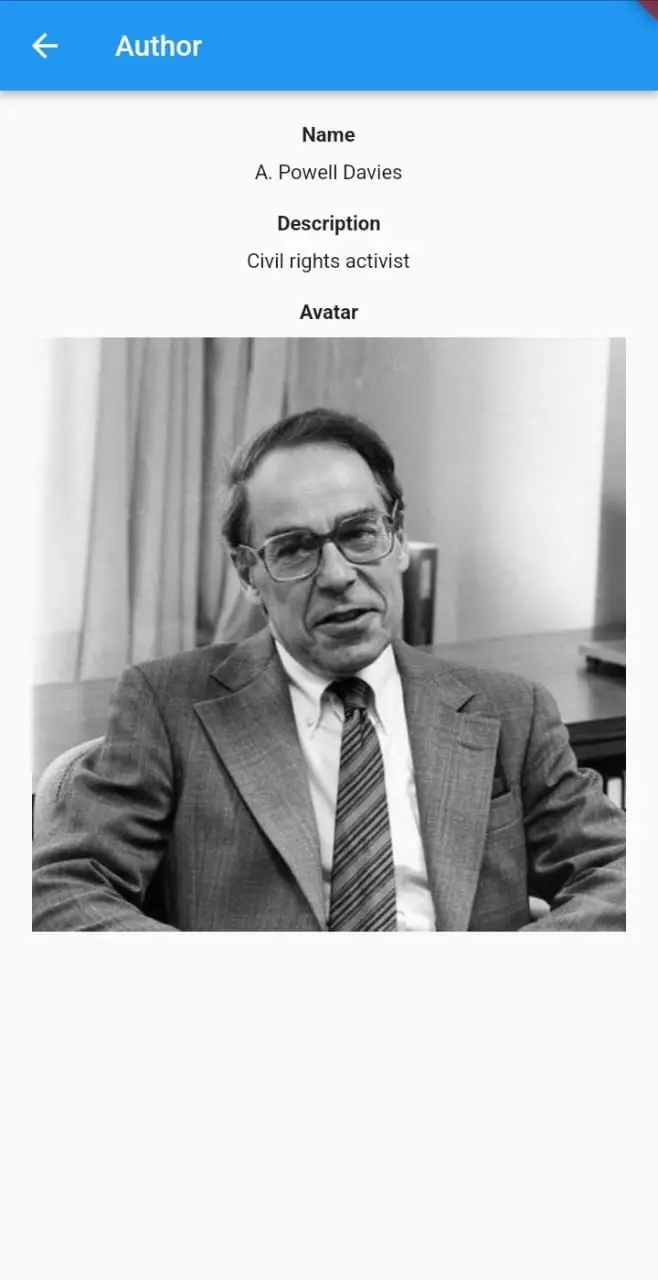
Writing relevant test.
-
In the project directory, install the test dependency:
flutter pub get test -
In the lib directory, create a test.dart file.
-
test.dart:
-
Import the necessary packages:
import 'dart:convert'; import 'package:flutter/material.dart'; import 'package:flutter_test/flutter_test.dart'; import 'package:http/http.dart' as http; -
Define the main function:
void main(){ } -
In the main(), define a test widget that displays an author from the Author API:
testWidgets('QuoteWidget displays an author from Author API', (WidgetTester tester) async { // Fetch data from the author API final response = await http.get(Uri.parse('https://quotable.io/authors')); final data = jsonDecode(response.body); final name = data['results'][0]['name']; // Build the QuoteWidget with the fetched data await tester.pumpWidget( MaterialApp( home: Scaffold( body: Text( name), ), ), ); // Verify that the quote is displayed correctly expect(find.text(name), findsOneWidget); });
-
-
Run the test:
flutter test lib/test.dart
Connecting the application on codemagic
-
To connect to codemagic, ensure you have published your code on GitHub.
-
Login or sign up on codemagic.
-
Once you have your account, the next step is to set up a build workflow for deployment.
Setting up the build workflow on codemagic
-
To continue, ensure you have connected your Google Play Store account with codemagic by following this guide.
-
To set up a build workflow, click on Create new workflow.
-
Select Android on the platforms.
-
On the Build Triggers section, select Trigger on push.
-
On the Build section, select the Flutter version and ensure you have selected the release mode.
-
On the Distribution, enable Android code signing, upload your keystore, enter the password and the alias.
-
On the second tab, enable Google Play Publishing, Upload the Credentials.json file, On the Track section, select Production.
-
Click on Save changes and then Start new build.
Deploying on codemagic to Google Play store
- Once you do a push to the branch, a deployment will be started automatically.
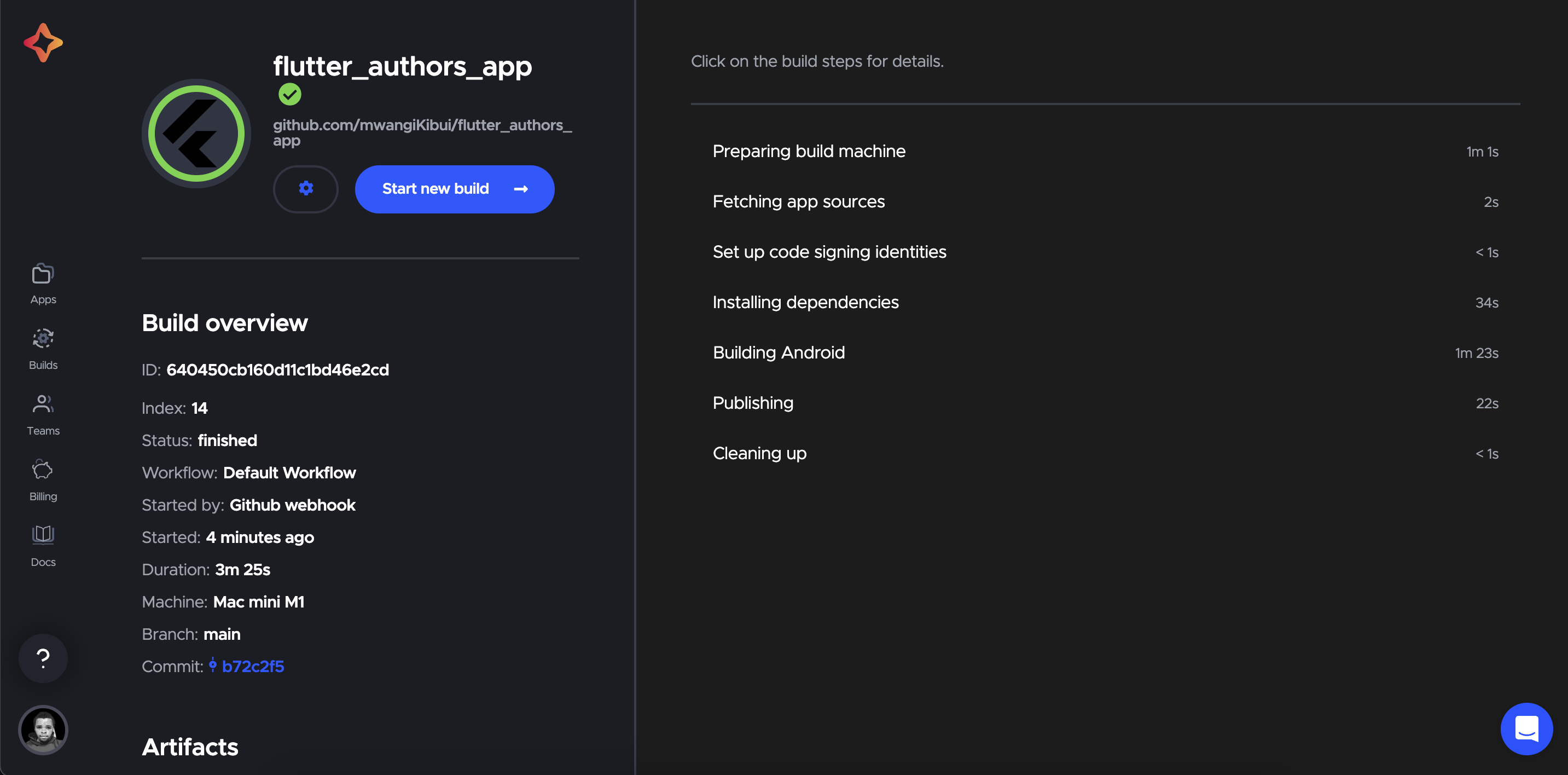
- On your Playstore, the request will be received and queued for review: