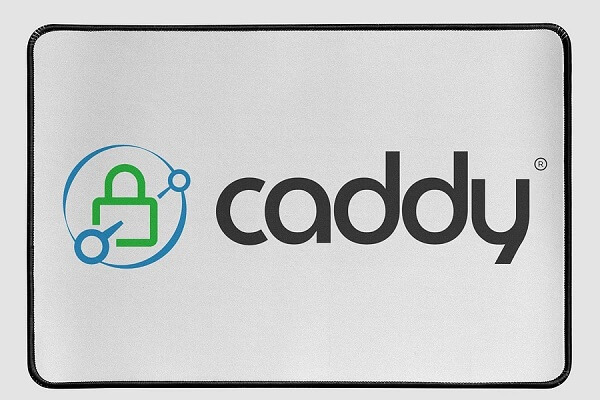WordPress Local Development Environment with Docker Compose
Posted September 29, 2023
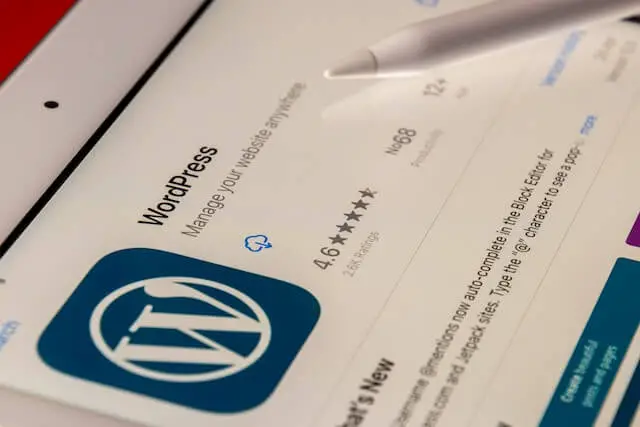
Build Docker local development environment for WordPress. You’ll create a Docker Compose container using MySQL and PhpMyAdmin for dB management.
Docker creates a self-contained environment. You’ll use a few simple commands to spin up a full-fledged virtual machine that creates a local web server for any WordPress local-related development.
Docker Compose allows you to run multi-container Docker applications. You need this for your WordPress to run a WordPress database and a database viewer container.
To make this WordPress Local Development Environment with Docker Compose fun, you will learn the following topics:
- Create a MySQL database container for WP Local Development using Docker Compose yaml
- Spin a Local WordPress Environment within Docker using Docker Compose
- Using PhpMyAdmin to access your local WordPress MySQL container
- Add Local Volumes to manage WordPress and MySQL persistent Development Environment
- Learn how to modify
uploads.inifiles and add WordPress Local Development custom PHP settings - Access local WordPress files. Your local storage will reflect Any changes you make to your Docker WordPress Development Environment.
Are you ready to learn these mind-blowing steps and elevate your WordPress Local Development Environment with Docker Compose to new heights? Dive in and find out.
Prerequisites
Setting Docker Compose to run a WordPress Local Development Environment isn’t out of the box. Therefore, whatever your OS is, install Docker for Desktop and get up and running on your machine. Here is a link to download it.
Related: Host WordPress on AWS EC2 Ubuntu AMI with SSL Domain Name
Running a Local Development WordPress MySQL with Docker
WordPress can’t work without a relational database. MySQL is a good choice unless you want to use other SQL RDMS, such as MariaDB.
So, let’s spin a local container that will allow you to create your WordPress database environment.
Related: Boost WP Speed with Redis Object Cache Plugin for WordPress
On your text editor, create a docker-compose.yml file. This file will contain all the services you need to have your WordPress Local Development ready.
In your docker-compose.yml, Run a Docker MySQL server container as follows:
version: '3.7'
services:
# MySQL service
db:
image: mysql:5.7
restart: unless-stopped
environment:
MYSQL_ROOT_PASSWORD: root_password
MYSQL_DATABASE: wp_db
MYSQL_USER: wp_user
MYSQL_PASSWORD: user_password
healthcheck:
test: ["CMD", "mysqladmin", "ping", "-u", "root", "-p", "user_password"]
interval: 1m
timeout: 10s
retries: 3
volumes:
- db:/var/lib/mysql # Mount a volume to persist MySQL data
Key points to note:
- A MySQL server requires a password, user, and the database you will use to host your WordPress database table.
Creating Local Development WordPress with Docker
With the database ready, let’s create a WordPress service. In this case, you’ll modify the uploads.ini file and add WordPress Local Development custom PHP settings. This will allow your local WordPress environment to have properties such as being able to upload files to your WordPress server.
So, in your project directory, create a config folder and add an uploads.ini file with the following custom PHP settings:
file_uploads = On
max_execution_time = 600
memory_limit = 1G
upload_max_filesize = 1G
post_max_size = 1G
extension=mysqli
This file Must be uploaded to WordPress. Let’s create a WordPress service to build a WordPress local Docker container. In your docker-compose.yml add the following WordPress Configurations:
# WordPress service
wordpress:
image: wordpress:latest
environment:
WORDPRESS_DB_HOST: db
WORDPRESS_DB_USER: wp_user
WORDPRESS_DB_PASSWORD: user_password
WORDPRESS_DB_NAME: wp_db
ports:
- "8080:80"
volumes:
# Mount a volume to persist WordPress files
["./wordpress:/var/www/html"]
volumes:
- ./config/uploads.ini:/usr/local/etc/php/conf.d/uploads.ini
depends_on:
- db
In the above setup:
- The environment variables point to the database user who will manage WordPress. So, ensure such changes reflect as such.
- Volume
./config/uploads.ini:/usr/local/etc/php/conf.d/uploads.iniwill copy youruploads.inifile, and your WordPress container will be able to access it within Docker. - Volume
["./wordpress:/var/www/html"]is unique in this setup. Adding it this way will allow Docker to add all WordPress files to your project directory so you can access WordPress files and changes locally.
Managing Local Development WordPress database with PhpMyAdmin
PhpMyAdmin creates a user interface that you can use to manage your database used to host WordPress tables. In this example, you will use your PhpMyAdmin as follows:
version: '3.7'
services:
# MySQL service
db:
image: mysql:5.7
restart: unless-stopped
environment:
MYSQL_ROOT_PASSWORD: root_password
MYSQL_DATABASE: wp_db
MYSQL_USER: wp_user
MYSQL_PASSWORD: user_password
healthcheck:
test: ["CMD", "mysqladmin", "ping", "-u", "root", "-p", "user_password"]
interval: 1m
timeout: 10s
retries: 3
volumes:
- db:/var/lib/mysql # Mount a volume to persist MySQL data
# WordPress service
wordpress:
image: wordpress:latest
environment:
WORDPRESS_DB_HOST: db
WORDPRESS_DB_USER: wp_user
WORDPRESS_DB_PASSWORD: user_password
WORDPRESS_DB_NAME: wp_db
ports:
- "8080:80"
volumes:
# Mount a volume to persist WordPress files
["./wordpress:/var/www/html"]
volumes:
- ./config/uploads.ini:/usr/local/etc/php/conf.d/uploads.ini
depends_on:
- db
# PHPMyAdmin service
phpmyadmin:
image: phpmyadmin/phpmyadmin
ports:
# Map port 8081 on the host to port 80 in the container
- "8081:80"
environment:
PMA_HOST: db
PMA_USER: root
PMA_PASSWORD: root_password
depends_on:
- db
volumes:
# Define a volume for WordPress files
wordpress:
# Define a volume for MySQL data
db:
To run your local WordPress docker app, use the following command. Ensure you are running it in the directory hosting your docker-compose.yml file:
docker-compose up -d
While running this command, you will be asked to share the files you added to your configuration setup. Go ahead and do so.

Once you have your containers created, your setup should be ready:

Now navigate to Docker and check your running container as follows:
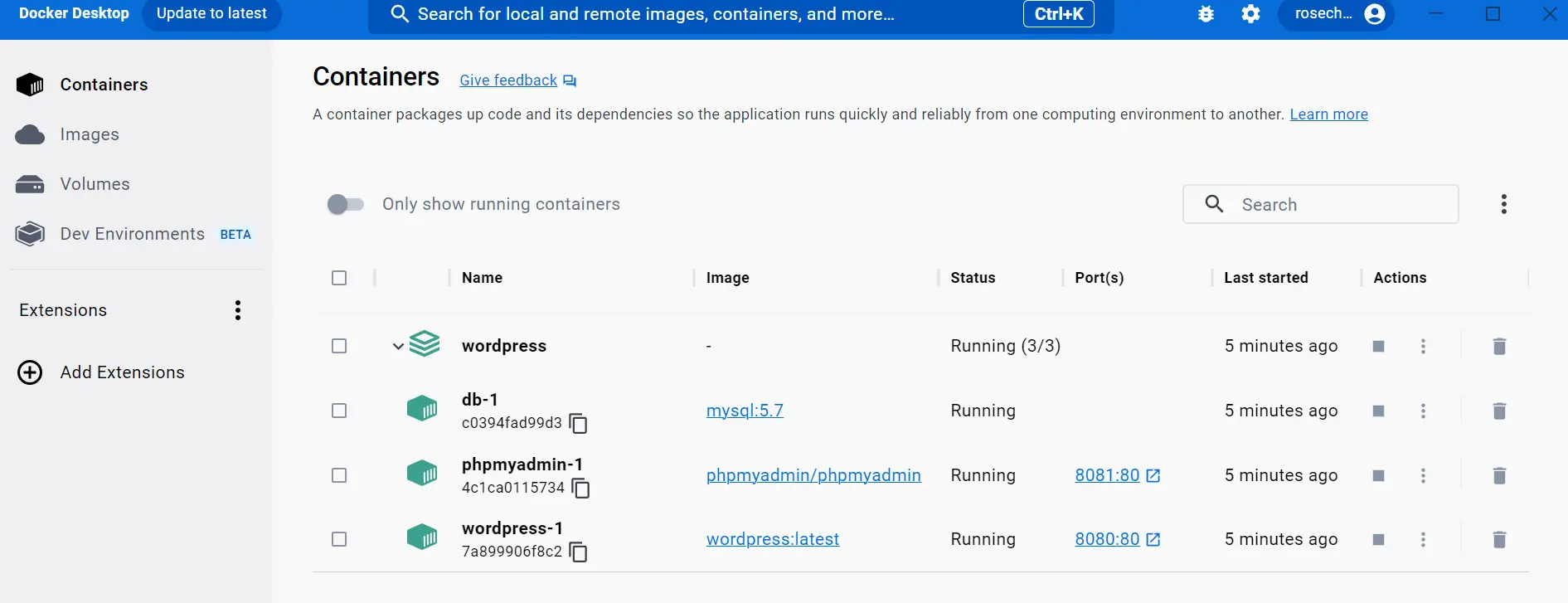
Let’s confirm if we can now use the WordPress Local Development Environment setup:
WordPress will be exposed on port 8080, So open it on your browser http://localhost:8080/ as follows:
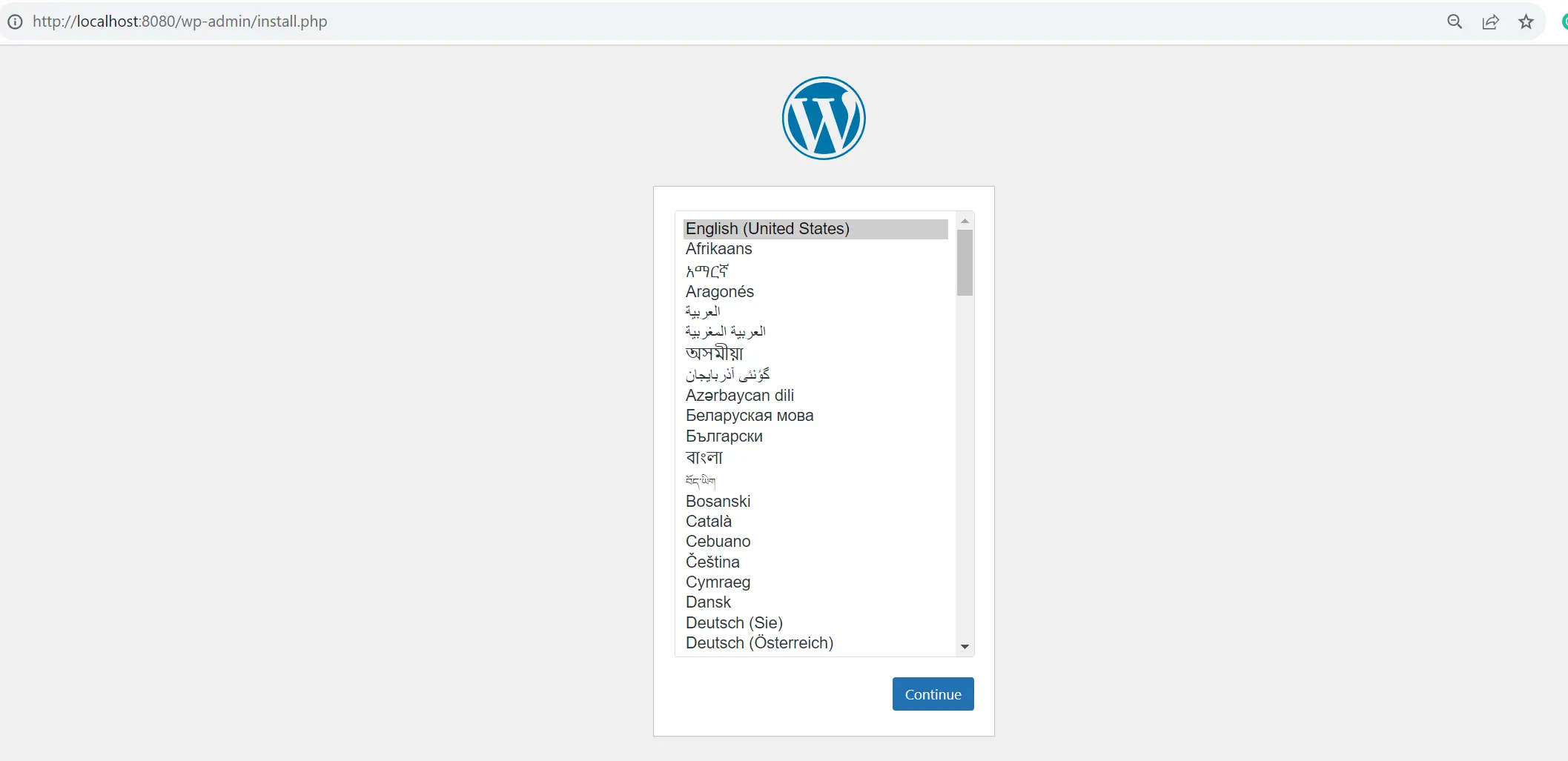
Click Continue to set it up as follows:
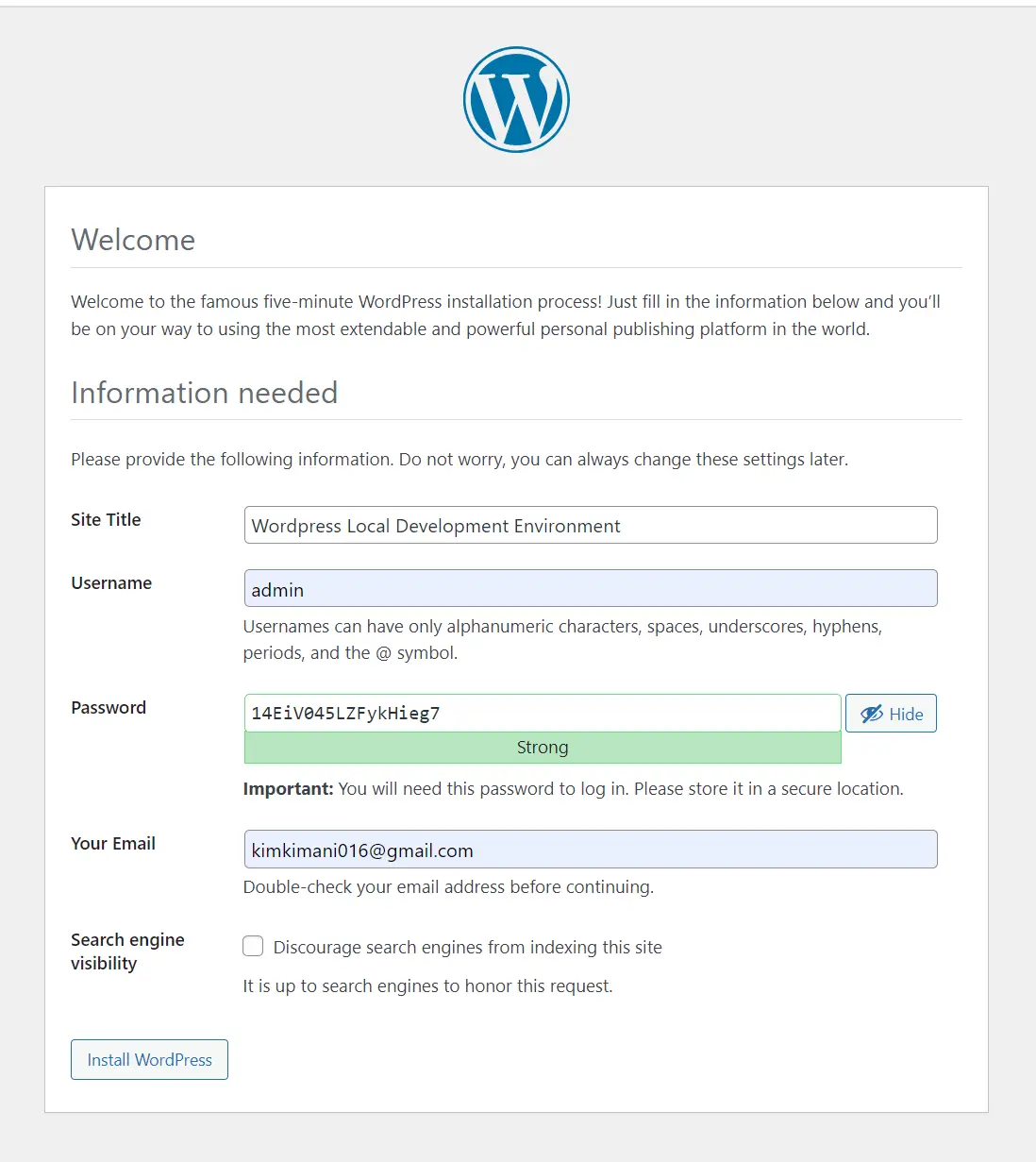
Finally, log in to WordPress Local Development Environment:
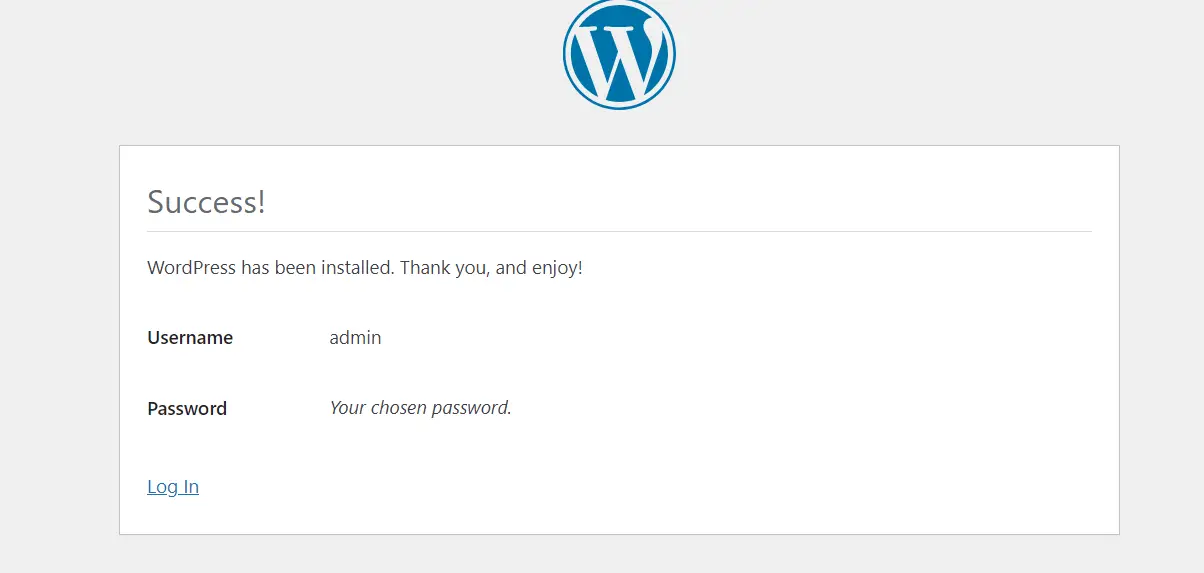
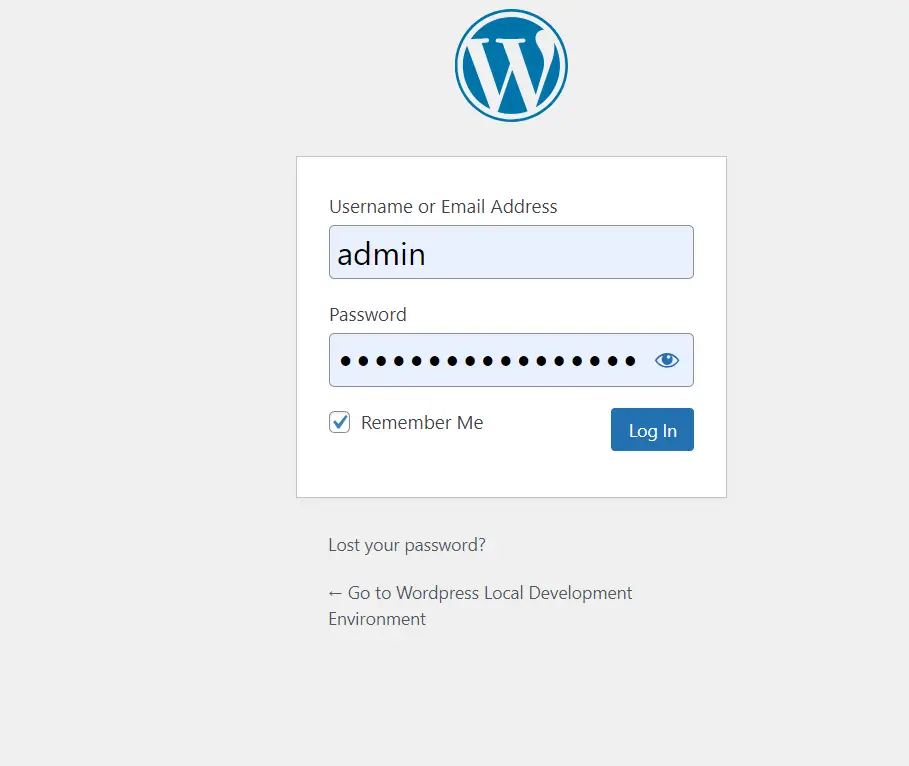
And there you finally have WordPress Local Development Environment ready to use:

The primary test is to check if you can add file uploads, so Navigate to Media and add New:
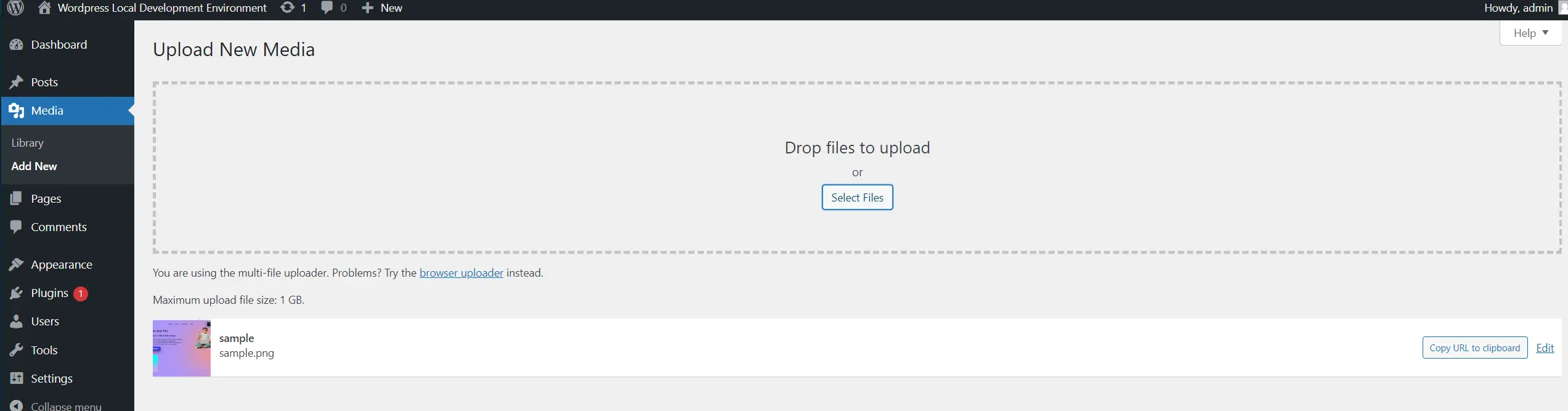
Uploads are working, and you even see Maximum upload file size: 1 GB based on your uploads.ini settings.
To finally access your files, check the WordPress folder, and your files will be listed as such:
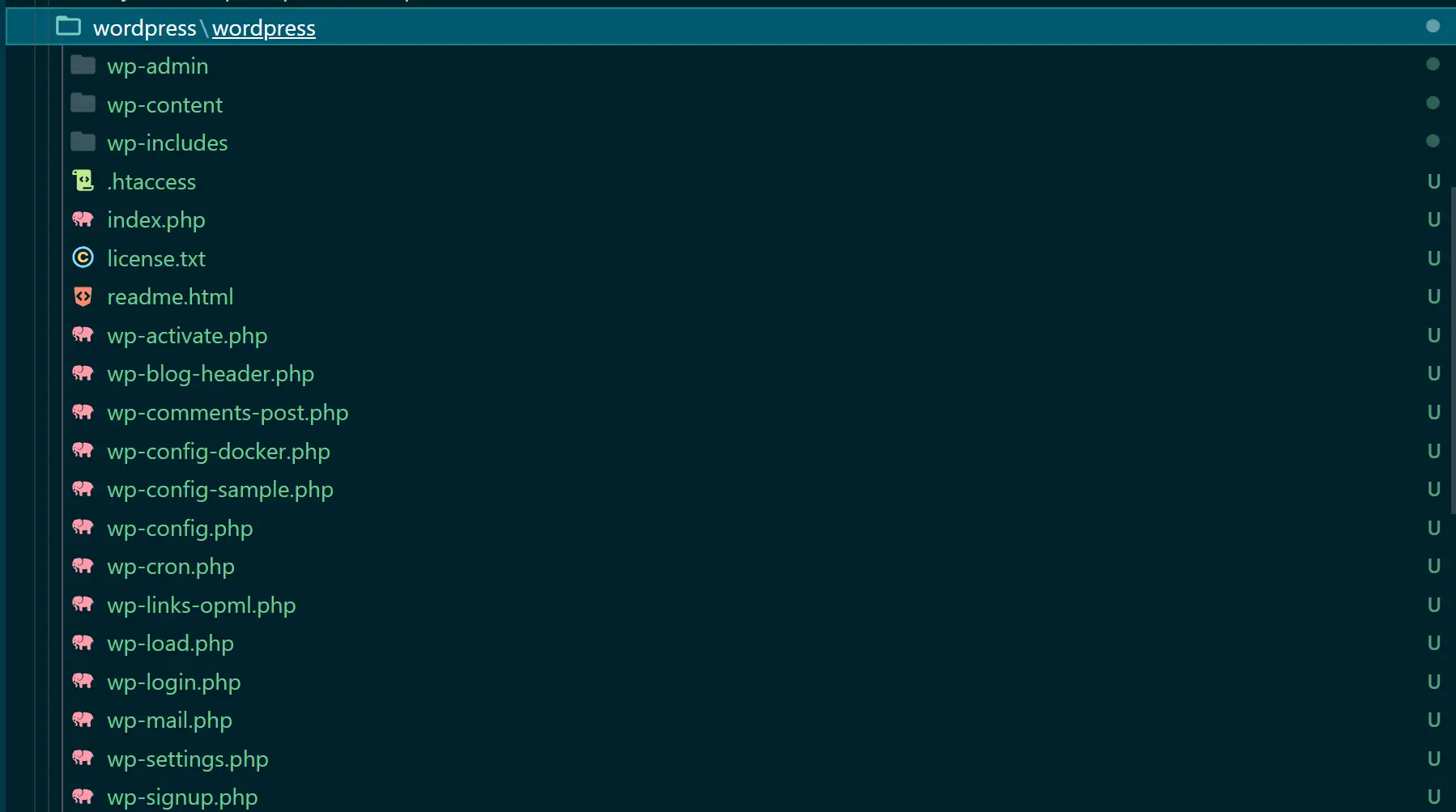
If you want to manage the Local Development WordPress database with PhpMyAdmin, open http://localhost:8081/ on your browser, and you will have it ready:
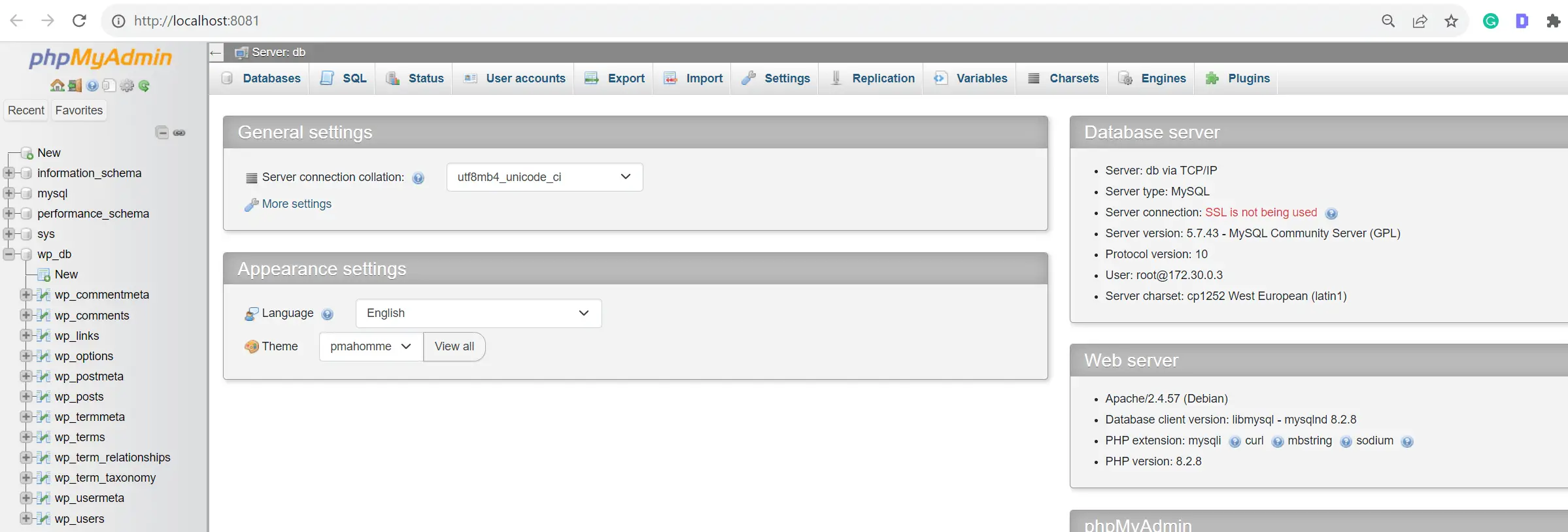
Conclusion
This guide has taught you how to create a WordPress Local Development Environment with Docker Compose. In summary, you have learned the following topics:
- Created a MySQL databases container for WP Local Development using Docker Compose yaml
- Spinned a Local WordPress Environment within Docker using Docker Compose
- Used PhpMyAdmin to access your local WordPress MySQL container
- Added Local Volumes to manage WordPress and MySQL persistent Development Environment
- Learned how to modify
uploads.inifiles and add WordPress Local Development custom PHP settings - Accessed local WordPress files. Your local storage will reflect Any changes you make to your Docker WordPress Development Environment.